Saya yakin banyak dari Anda yang komputernya pernah terserang virus.
Sebagian besar dari Anda bisa membasmi virus tersebut dengan Antivirus,
seperti
Avira Personal,
Kaspersky, Smandav atau PCMAV. Masalahnya sekarang adalah ada beberapa
virus yang menyembunyikan file atau folder. Banyak sekali data-data
Anda yang tersimpan dalam file atau folder tidak bisa Anda lihat.
Walupun virus tersebut tersebut telah Anda basmi dengan Antivirus,
namun file atau folder Anda masih saja tidak muncul di Windows
Explorer. Kenapa? Hal ini disebabkan karena beberapa virus tersebut
memeberikan attribute hidden dan system kepada file atau folder
tersebut.
Lalu bagaimana
cara mengembalikan/menampilkan kembali file dan folder yang disemunyikan virus? Caranya adalah dengan mengatur agar komputer
menampilkan file atau folder yang beratribut hidden dan system yaitu melalui folder options. Langkah-langkahnya sebagai berikut:
- Buka Windows Explorer.
- Klik menu Tools »» Folder Options.
- Pada jendela folder options, hilangkan tanda pada pilihan “Show
hidden files and folder”. Pilihan ini berfungsi untuk menampilkan file
atau folder yang beratribut hidden.
- Kemudian untuk menampilkan file yang beratribut system, hilangkan
tanda cek (rumput) pada pilihan “Hide protected operating system files
(Recommende)”.

- Selanjutnya klik OK untuk menyimpan setting dan menutup folder options.
Sekarang coba periksa file atau folder Anda yang disembunyikan virus
tadi. Apakah sudah muncul di windows explorer? Jika sudah, coba
perhatikan file atau folder tersebut. File atau folder tersebut akan
terlihat samar-samar bukan?
Sekarang bagaimana
cara mengembalikan atrribute file dan folder tersebut agar normal kembali?
Agar apabila nanti di bawa ke komputer lain yang tidak Anda set seperti
tadi, file dan folder tersebut kelihatan. Untuk melakukan ini Anda
membuthkan bantuan sebuah software. Software yang Anda butuhkan adalah
software yang berfungsi untuk
merubah atribut file atau folder. Salah satu software yang saya rasa cukup bagus adalah Attribute Changer.
Dengan menggunakan Attribute Changer Anda bisa merubah attribute
file atau folder dengan mudah. Anda cukup mengklik kanan sebuah file
atau folder, kemudian pilih Change attribute.
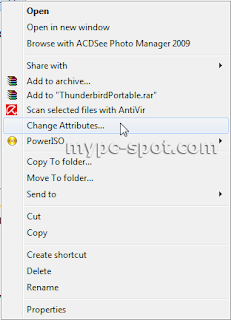
Pada jendela Attribute Changer pilihlah attribute yang sesuai. Agar
Anda bisa menampilkan (mengembalikan) file dan folder yang
disembunyikan virus, maka set attribute ke normal dan hilangkan tanda
cek pada plihan hidden dan system.

Bagaimana? Mudah sekali bukan
mengembalikan/menampilkan kembali file dan folder yang disembunyikan virus
dengan Attribute Changer? Jika Anda ingin menggunakan software ini,
silahkan download Attribute Changer secara gratis melalui link diakhir
artikel. Dengan attribute changer,
mengembalikan file dan folder yang disembunyikan virus jadi lebih mudah
dan Anda tidak terlalu khwatir jika komputer terkena virus lagi. Namun,
saya berikan saran sebelum komputer Anda terserang virus, lebih baik
cegah virus menyerang komputer Anda. Caranya? Silahkan anda baca
Tips menghindari serangan virus. Akhir kata, semoga software inibermanfaat dan Selamat mencoba salam
HTTP://www.mypc-spot.com!
Download Attribute Changer.




 sumber http://ny3ru1t.blogspot.com
sumber http://ny3ru1t.blogspot.com





















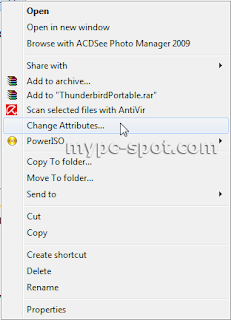


















 (365 × 279)
(365 × 279)